To get into the reconciliation template click the colored sign on the left side of the checklist screen.
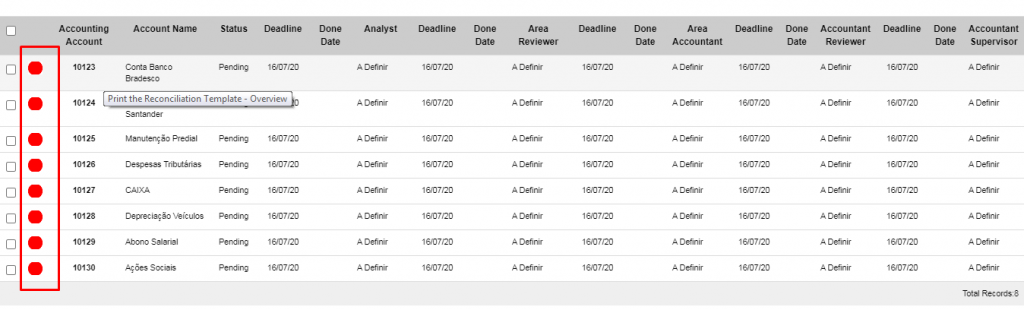
Reconciliation Template Screen
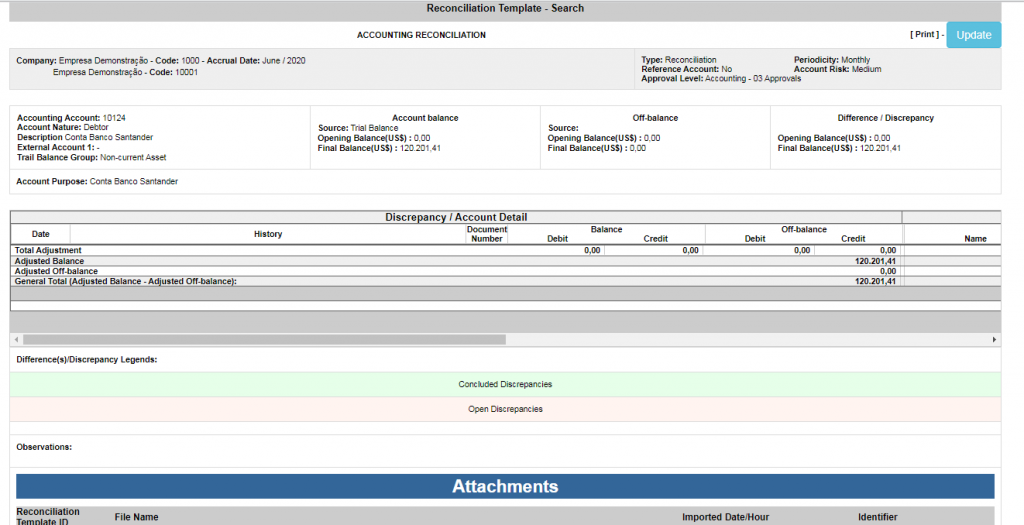
In the first line we have the company information, accrual year and month and the template type, if its reconciliation or composition.

Below there are four groups of information:

1-Account data:
*Clicking the mouse on Description, a screen opens where is possible to see the account balance grouped if it is a Reference Account.

2- General Ledger:
In this box we have an opening and final general ledger. The balances shown here are uploaded through the trial balance upload by TXT in the menu “Controls”.
The opening balance is the final balance of the previous month, in case of a new account it will be necessary the creation of a Model checklist.
The final balance is the accrual month balance
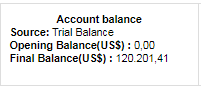
3-Sub Ledger Balance:
The Sub Ledger Balance must be manually informed by the analyst of the reconciliation template.
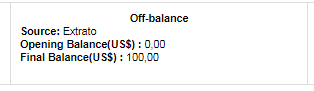
4-Difference:
In this group we have differences between the opening and final balances of Balance and Sub-Ledger Balance.
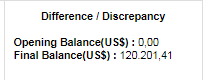
Discrepancies and Balance Composition:
Here we have a list of the discrepancies or balance compositions analytically. Discrepancies and/or compositions must be insert
manually by the analyst through the registration screen or by TXT interface.

Inserting Discrepancies or Composition via Registration:
Clicking with the mouse in the first column “*New/Edit. Data”, it opens a registration screen:
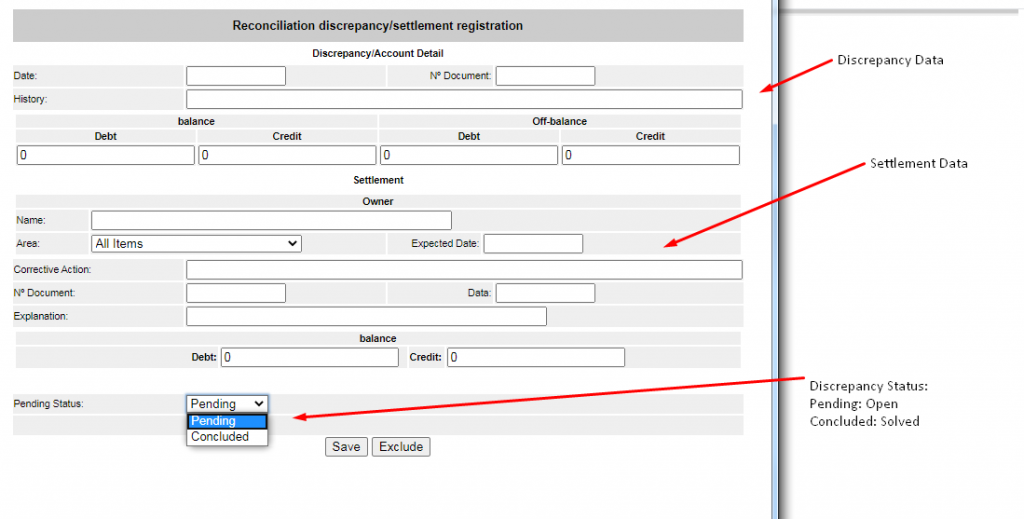
In this screen it is possible to make the registration of the discrepancies or a balance composition, as well as edit and inform the settlement data in case of discrepancy.
Also it is possible to control the discrepancy status, changing status in the field “Discrepancy Status”.
Pending calculation rules
Creditor Account General Ledger: Final Balance + Credit – Debit Sub-ledger: Final Balance + Debit – Credit
Debitor Account
General Ledger :
Final balance + Debit – Credit
Sub-ledger :
Final balance + Credit – Debit
Inserting comments in the template
Any person involved in the process can insert comments in the reconciliation template. The comments will be available to all.
Click Insert Comment button located at the bottom right corner of the template. A screen to insert comments will open as a pop up on the template, just register the comment and click the Record button.
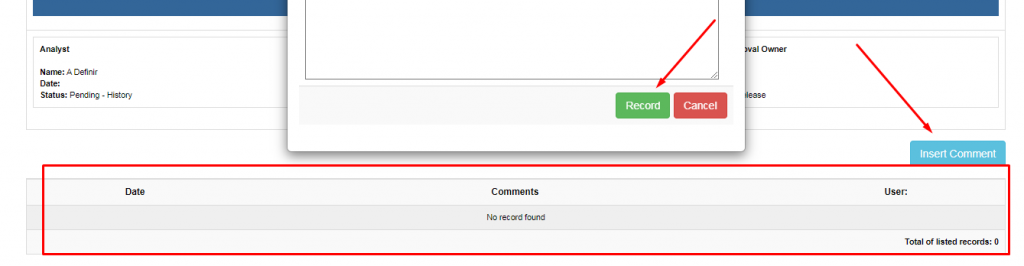
The comments will be visible to all after the recording of the registration on the template and can be seen in the field ‘Comment’ in the bottom of the reconciliation template screen.